Macにはスクリーンセーバとスリープ、画面ロックの機能があります。
いずれももしばらくPCの操作がないと起動するシステムですが、その機能は似ているようで少し違います。
スクリーンセーバとスリープの違い
まず機能について簡単に言うと、スクリーンセーバはスクリーンを保護するためのもの、スリープは電力を節約するためのものです。
また見た目の違いについて見ていくと、スクリーンセーバはこんなの↓とか、
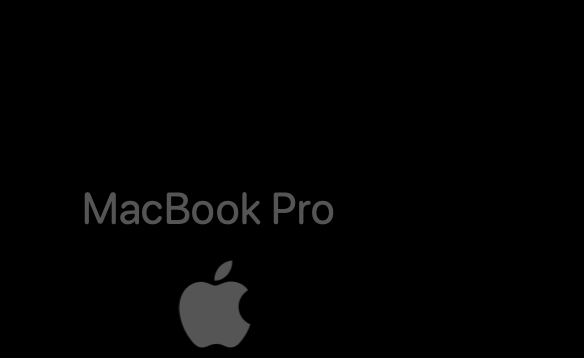
こんなの↓とか、
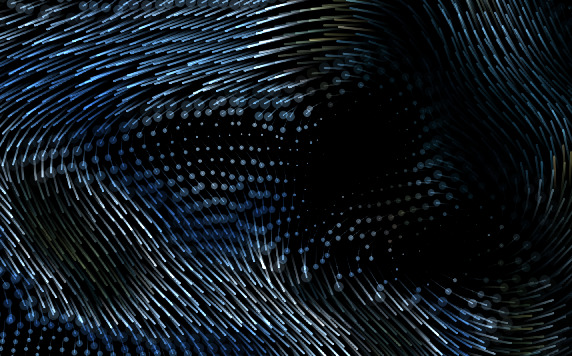
特に意味はないけどとにかく動く映像を出力してくれます。
スクリーンの焼き付きだとかの物理的なダメージを軽減しようという目的です。
スリープはただ画面が暗くなるあれです。
Macの場合はディスプレイオフの後にスリープモードへ切り替わるようになっています。
スリープは場合によっては迷惑
迷惑ってどういうことだってばよですが、例えばスリープ状態ではiCloudとかメールのアップデートがされません。(でも設定で変えられます。)
あとブラウザアプリで何かを動かしているときにスリープに入るとたまにアプリが止まったりします。
僕は最近Google Colabっていうブラウザ上でプログラミングして実行できるアプリを使っていて、これが実行完了までに数時間とかかかるんですね。
それで途中でスリープに入ってしまったばかりに処理が正常に終わらなくてアアンもうっ!!ってなることがたまにありました。
つまりスリープというのは場合によってはアプリの挙動に影響するということです。
…とは言いつつも、ほとんどの場合スリープに入ったからといって何か困るようなことはないのです。
例えばWordとかでテキストを書いていて、途中で作文に悩んでいる間にスリープした。その後再開したらせっかく書いたテキストが消えてた!みたいなことはないですよね。
これはそのときそのときのアプリの状態がメモリに一時保存されているからで、シャットダウンしない限りこのメモリが消去されることはありません。
なのでスリープで暗転するのがうざいという事はあっても、何か致命的な障害が起こるようなことはないのです。
とにかく、僕はGoogle Colabを使っていてそういう事があったので、スリープまでの時間をコントロールできたらなあと。この記事を書いているのもそんな経緯があってのことでした。
起動までの時間を設定する
前置きが長くなりました。
スクリーンセーバ、スリープが起動するまでの時間を設定していきましょう。
まず【システム環境設定】を開きます。
スクリーンセーバは左上の【デスクトップとスクリーンセーバ】から、スリープは下の【バッテリー】から設定できます。
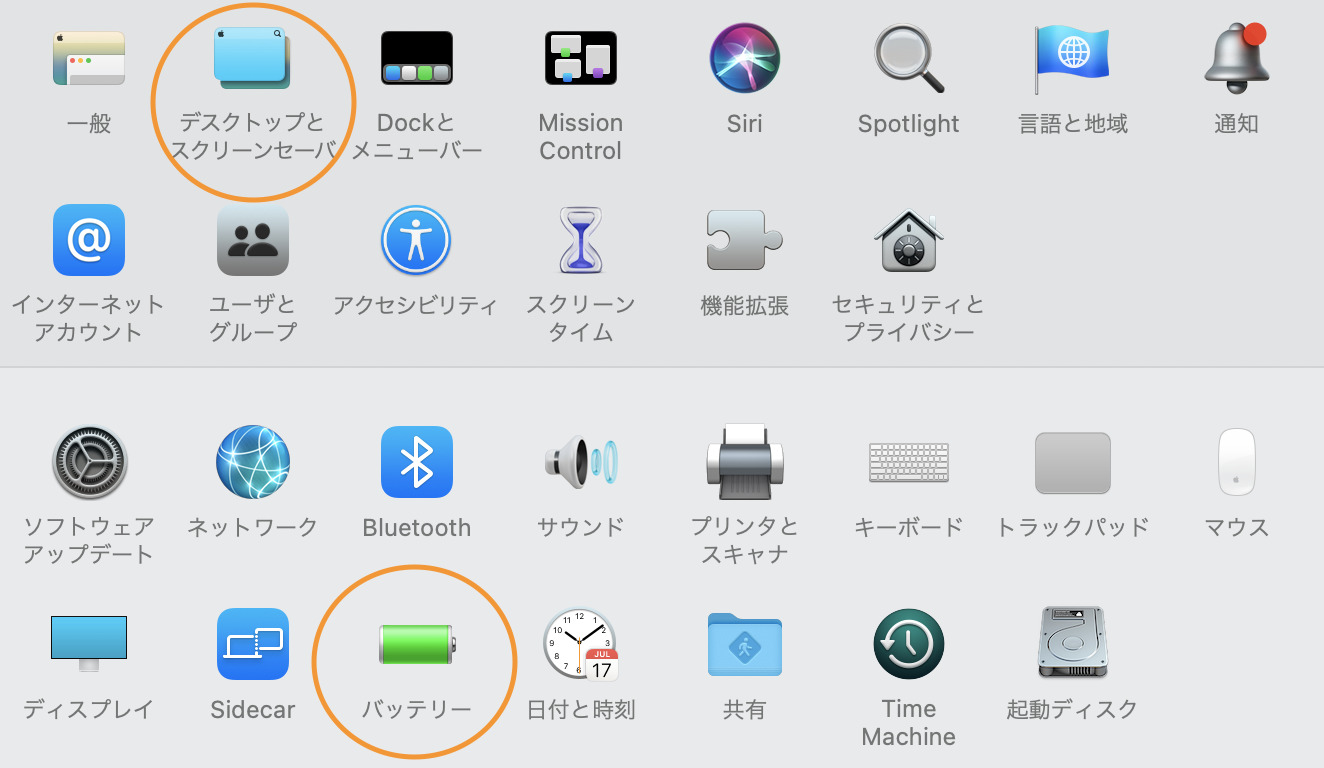
まずスクリーンセーバの方から。
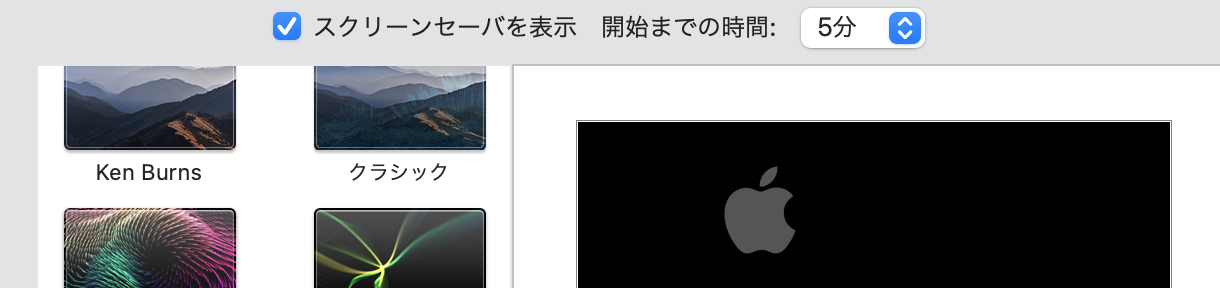
一目瞭然ですが、スクリーンセーバ機能のON・OFFは左のチェックから、時間は右のメニューから選択できます。
1分から1時間まで選べるので、自分の好みで設定しましょう。
ちなみに右下の【ホットコーナー】からは、カーソルをスクリーン四隅のいずれかへ移動させるだけでスクリーンセーバを起動させるように設定できます。
自分のタイミングで起動させたい場合には大変便利な機能です。
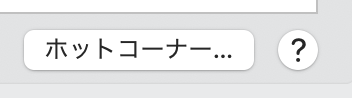
次にスリープですが、ここでは電源からの電力供給がないとき・あるときに分けて設定することができます。
電力供給がないときは【バッテリー】、あるときは【電源アダプタ】からの設定となります。
【バッテリー】では、このようにディスプレイオフまでの時間を「1分〜3時間」または「オフしない」に設定できます。
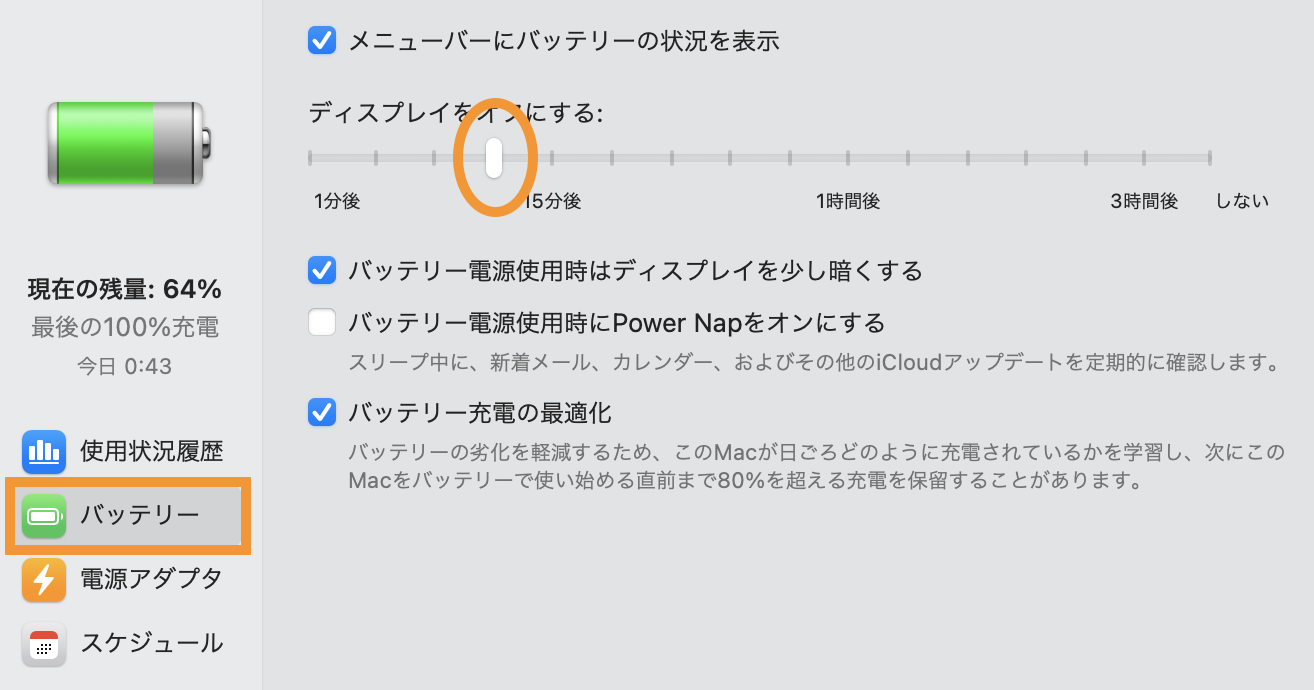
また【電源アダプタ】でも同様にディスプレイオフまでの時間が調整できる他、ディスプレイがオフになってもスリープはしないようにすることもできます。
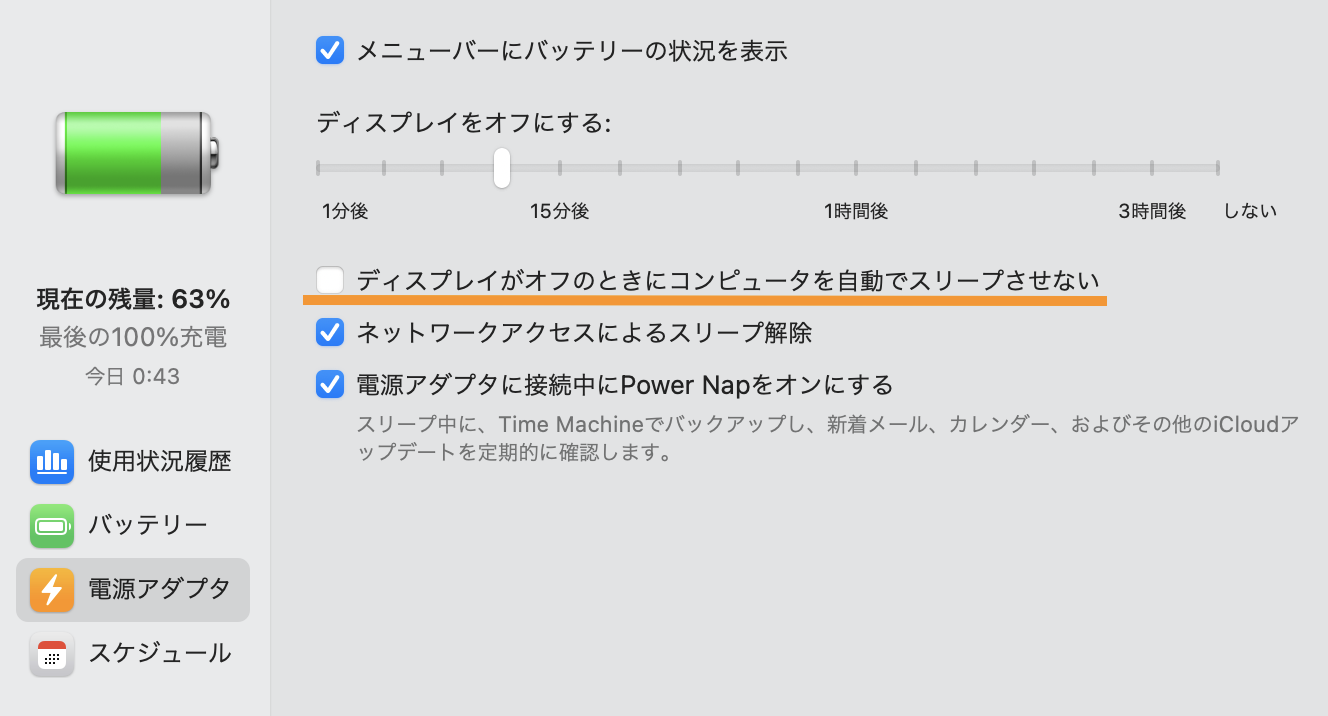
画面ロックまでの時間を変更する
最後に画面ロックについてです。
スクリーンセーバまたはスリープが起動して一定時間後にMacを再び操作する時、パスワードを求められることがありますよね。
ここではパスワードが必要になるまでの時間を0秒〜8時間までの範囲で決められます。
以下のように【環境設定】の【セキュリティとプライバシー】から設定できます。
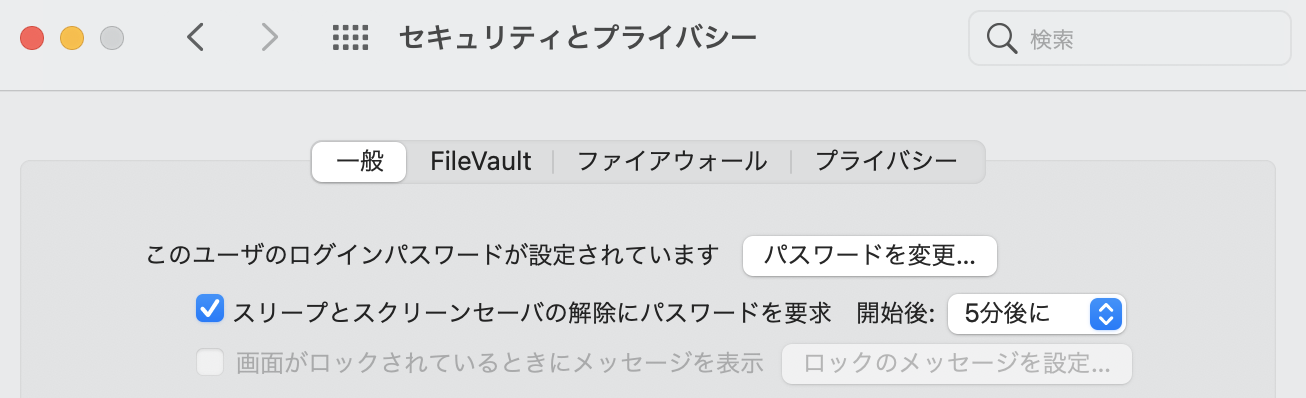
またこの画面ロックについても【ホットコーナー】に割り振ることができるためぜひ試してみてください。
先程の【デスクトップとスクリーンセーバ】>【ホットコーナー】からできます。
まとめ
以上、Macのスクリーンセーバとスリープ、画面ロックの機能と設定方法でした。
これらは単なるスクリーン保護やバッテリー節約のためではなく、他人に不正な操作をされないためのセキュリティー面でも活用できます。
知らなかったよという方はこの機会にぜひ設定してみてください!
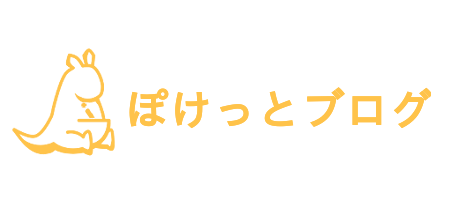
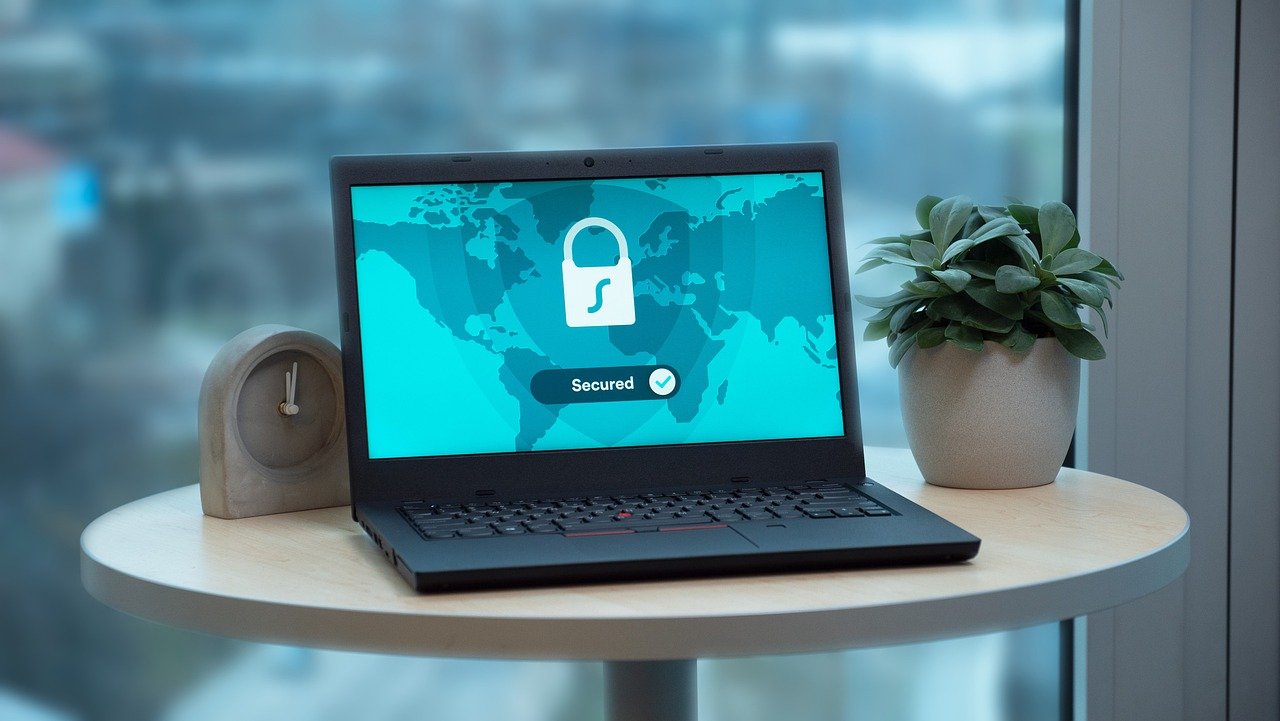



コメント