Macユーザーの皆さんこんにちは、ぽっけです。
いきなりですが、デスクトップのiCloudとの同期、便利だけど使い勝手がいまいちだなあと思ってました。
よく使うファイルはいち早くアクセスできるデスクトップに置いておきたい派でして、大学の研究活動に伴い日に日に溜まっていく論文のデータやら測定データやらも置いていたのですが、最近iCloudのストレージをだいぶ喰ってしまっていることに気がつき嫌だなあと。
はじめは対策として、ファイルを違うディレクトリに入れて、参照する際はそのディレクトリに移動して開いて…ということをわざわざやっていたのですがさすがにめんどくさい。
そんなわけでデスクトップのiCloudとの共有を解除したいと思い設定をいじっていたところできました!という記事です。
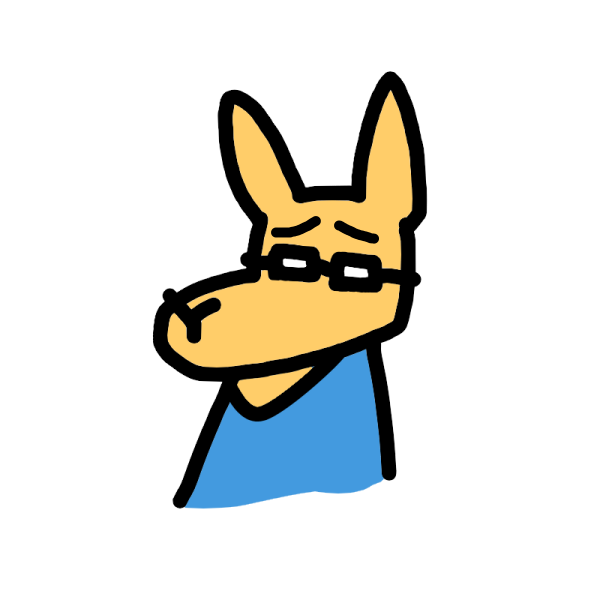
ほんとはデスクトップの特定のファイルを、デスクトップに表示しつつ非同期にする…ということをしたかったのですがそういった設定は見当たらず、Google検索で調べてみてもだめでした。
それでは具体的な操作方法を見ていきましょう。
まずは「システム環境設定」から「Apple ID」をクリック。
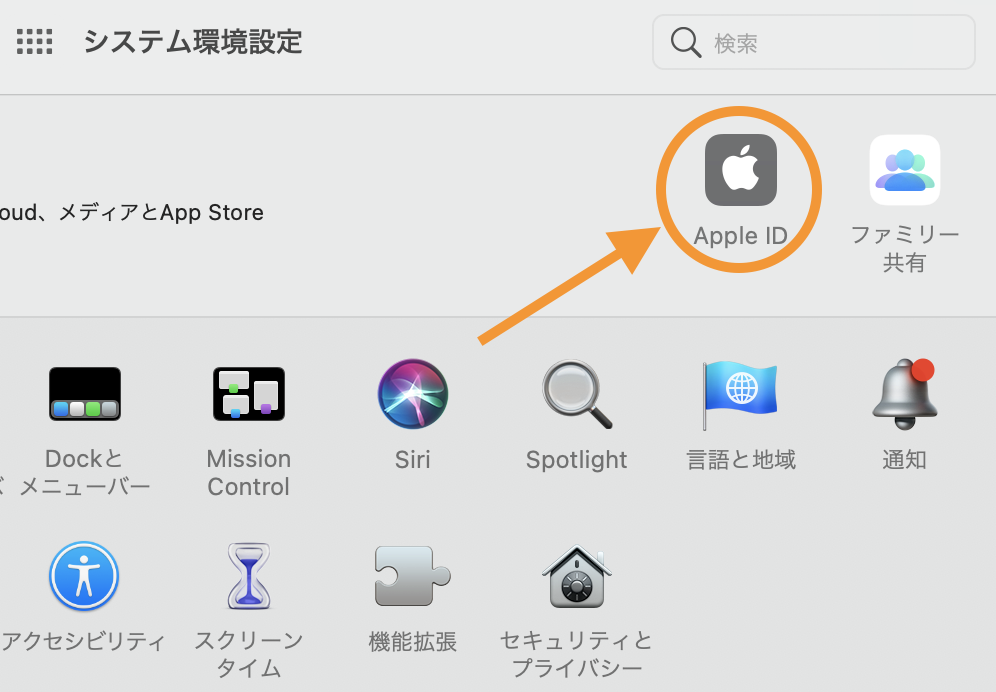
「iCloud Drive」の「オプション」をクリック。
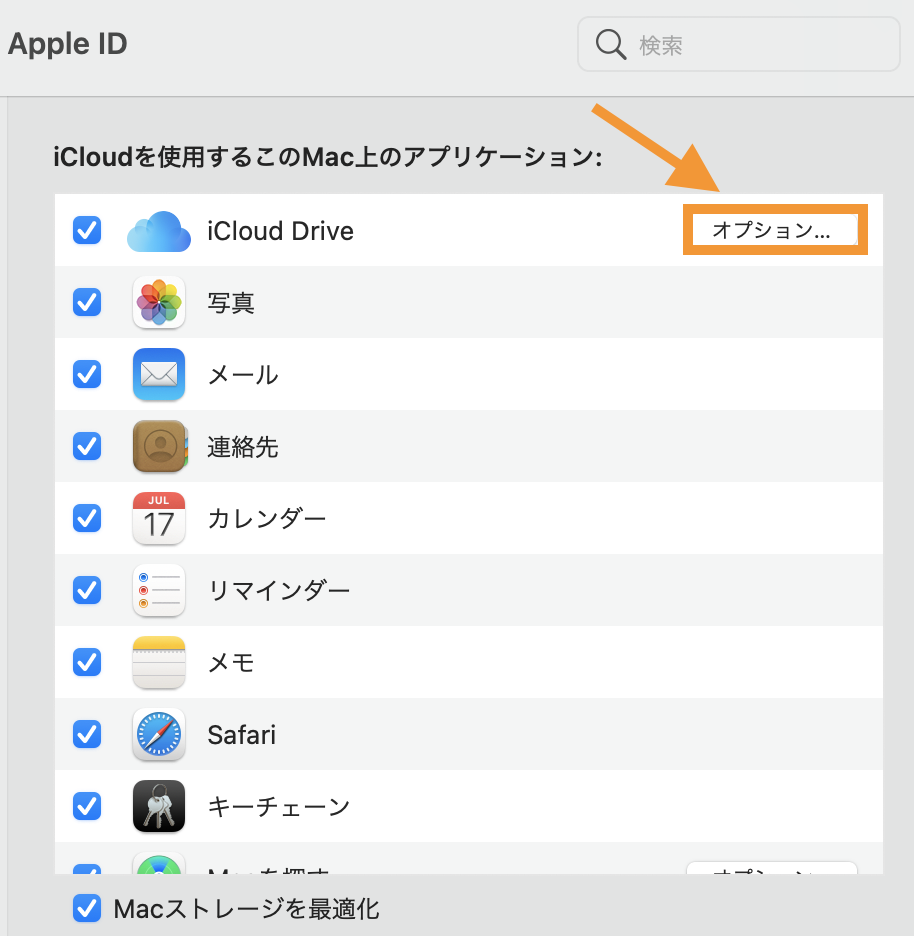
するとiCloudでデータ共有されているアプリの一覧が出てきます。
「”デスクトップ”フォルダと”書類”フォルダ」にチェックがついているはずですから、クリックして外すと…
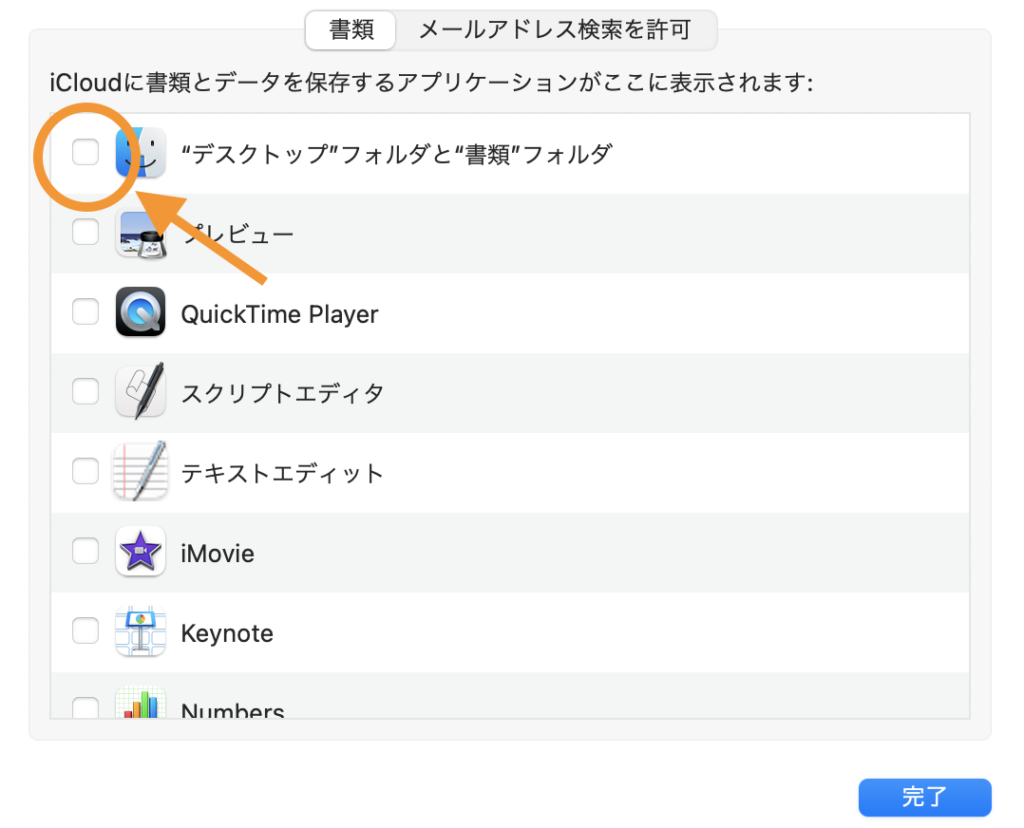
こんな表示が出てきます。
データがMacから消えちゃうけどiCloudで引き続き使えるよ、という意味です。
「オフにする」を選択したら…
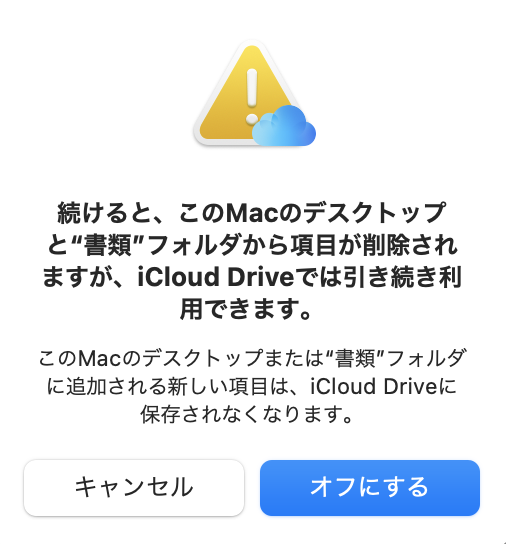
今度はこんな表示が。
同時にデスクトップからフォルダが一斉に消えますが慌てる必要はありません。iCloudとMacとで無事データ共有が解除できた状態です。
「Finderに表示」をクリックします。
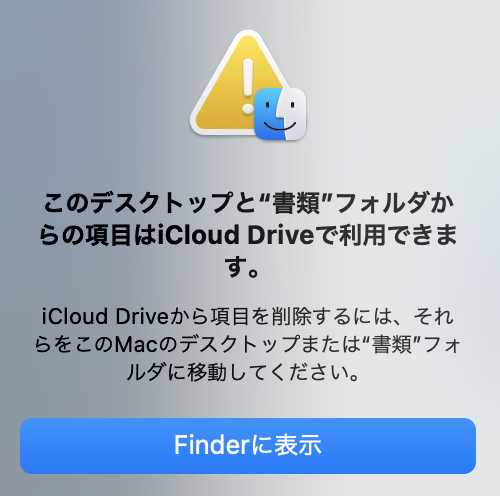
するとiCloud Driveのディレクトリに移動します。
ここに表示されているデータはすべてiCloudで同期されています。
また「デスクトップ」「書類」という新しいフォルダが作成されていることに気がつくと思います。先程デスクトップから消えたフォルダたちはこの「デスクトップ」フォルダに入っています。
で、今回の目的はこの「デスクトップ」ファイルをiCloudからデスクトップに移すことでした。
下の画像のようにファイルをドラッグ・ドロップして…
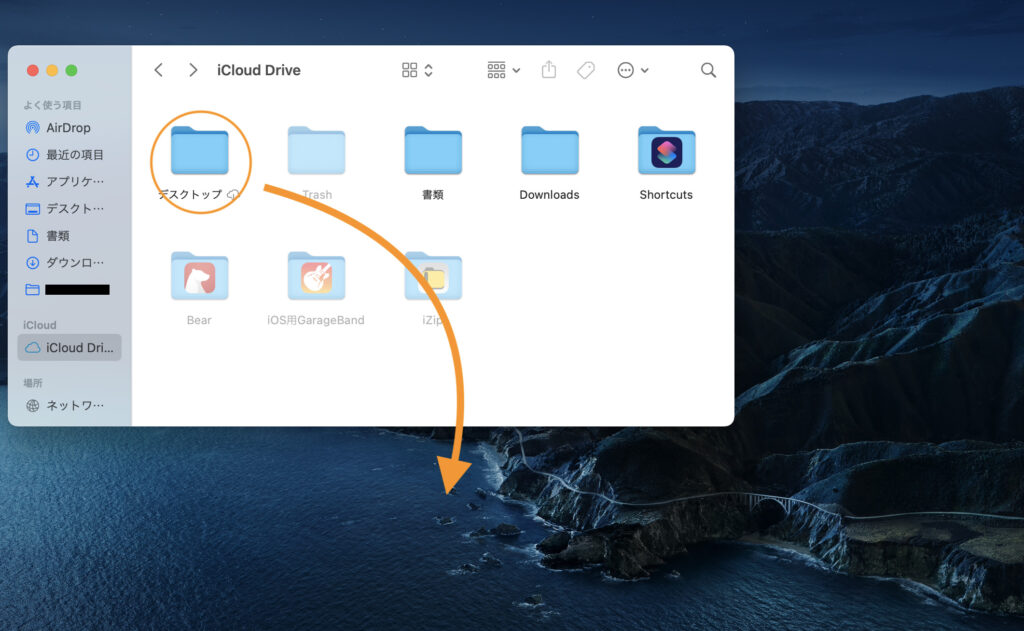
「移動」をクリック。
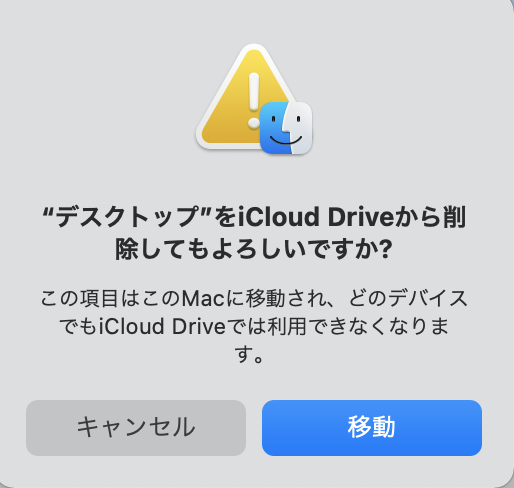
これで完了です!
無事、iCloudと共有されていたデスクトップのデータがMacにだけ保存された状態になりました。
もしまたデータ共有したくなった場合は、再度「システム環境設定」>「Apple ID」>「オプション」から「”デスクトップ”フォルダと”書類”フォルダ」にチェックを入れるだけで戻せますよ。
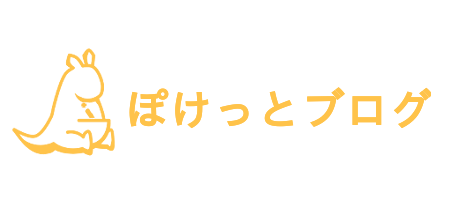



コメント