メールソフトにはふつう、署名を自動的に挿入してくれる機能が備わっています。
社会人で日に何件もメールを打つような方は当然活用しているものですが、
これから社会人になる就活生などは知らない方も多いでしょう。
署名はメールマナーの一つであると同時に、会社名や電話番号、氏名などの重要な情報を含むため間違いがあっては大変です。
労力を省き、かつ間違いを防ぐという点で署名の自動挿入を設定しておくことは重要です。
今回は署名の役割や書き方、Macで自動的に署名を入れる方法をまとめていきます。
署名って必ず入れなきゃいけないの?
「署名はいるか?いらないか?」
ビジネスの場でこうした疑問を持つのはおそらく就活生に限られるでしょう。
企業の一員であれば署名も重要なマーケティングツールの一つであると捉えるはずだからです。
たった数行の署名でも、そこに含まれる企業名やロゴ、ウェブサイトのURLリンクは収益を左右する要素になります。
これは僕も思っていたことですが、同じ相手と繰り返しやりとりする時には署名をするのは始めの一通だけで、あとは省いていいのではと感じる方が多いようです。
名刺を同じ相手に何度も渡さないのと同じように。
近年は就活生がLINEやそれに類似したチャットアプリで採用担当と連絡をとる場合も多いですから、余計に署名の必要性に疑問を感じるのかもしれません。
確かにそういったアプリで署名を書くというのは違和感があるかもしれませんが、それでもメールをするときは原則として署名をしましょうというのがビジネスマナーです。
マナーであると同時に相手が折り返し連絡したい時にすぐに連絡先がわかるようにするという便宜上の理由もあります。
それがビジネスメールである限り、どんな場合であっても署名は必要です。
署名には何を書くべき?
書くべき内容は場合にもよりますが、次の項目を入れるのが一般的です。
- 所属(会社、大学など)
- 住所
- 氏名
- 役職
- 電話番号
- FAX
- メールアドレス
- webサイトのURL
- 会社ロゴ
- お知らせ、キャンペーンなど
個人で同じ相手と何度もやりとりする場合などは、初めてメールする時用の署名と分けて簡略版の署名を用意しておくと便利です。
簡略版の内容としては
- 所属
- 名前
- 電話番号
- メールアドレス
が含まれていれば十分でしょう。
ラインは割と自由
署名を囲むラインは企業や人にによって様々です。
シンプルなものから個性的なものまで、自分で考えてみるのもいいかもしれません。
例えば↓
ーーーーーーーーーーーーーーー
===============
[][][][][][][][][][][][][][][][][][][][][][]
□□□□□□□□□□□□□□□□
♡♡♡♡♡♡♡♡♡♡♡♡♡♡♡
ーー・ーー・ーー・ーー・ーー・
ーーーーーー***ーーーーーー
><><><>><><><><><><><>
▼△▼△▼△▼△▼△▼△▼△▼△▼△
個人的にはモールス信号ラインがおすすめ。
--|・-・-|--・-・|・・・-|--・- (よろしくね)
--|・-・-・|・-・--|・・|・・・-|---|・-・-- (読んでくれて)
--・--|--・|・-・・|・・|・・-・・|--・- (ありがとね)
-・-・-|・-|--|・・-|--・-・|・-・-- (採用して)
解読されたらどうしよう……メールを送るたびにそんなドキドキが味わえます。
Macで署名の自動挿入を設定する
設定はすごく簡単です。
メールを開き、【メール】>【環境設定】>【署名】と進み、署名を設定したいメールアカウントを選択、【+】ボタンを押して記入します。
デフォルトで【引用文の上に署名を入れる】にチェックが入っていると思いますが、引用文の上に署名するのが一般的ですからそのままでOK。
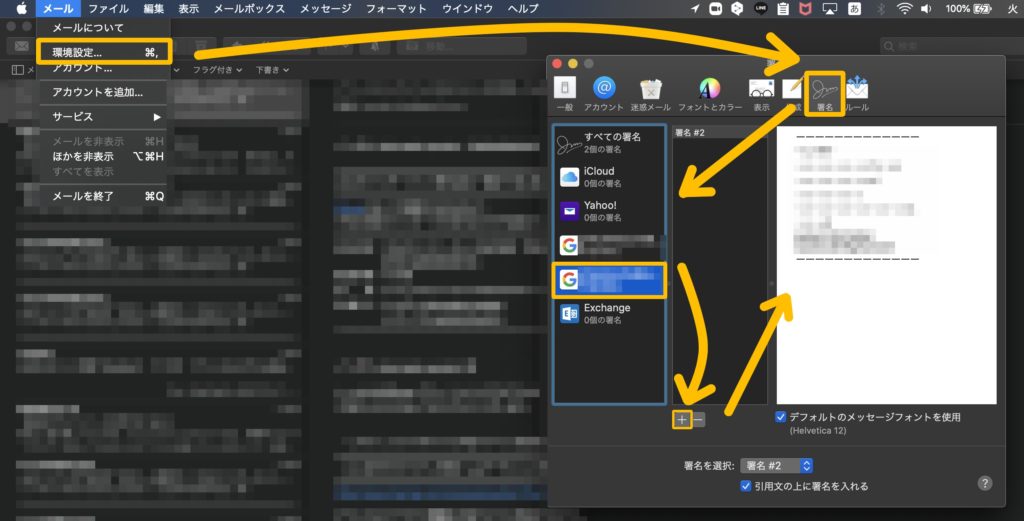
ここまで完了したら新規メッセージを開いてみましょう。
設定した署名がはじめから入っているはずです。
署名を入れたくない場合や編集したい場合はここから設定できます。
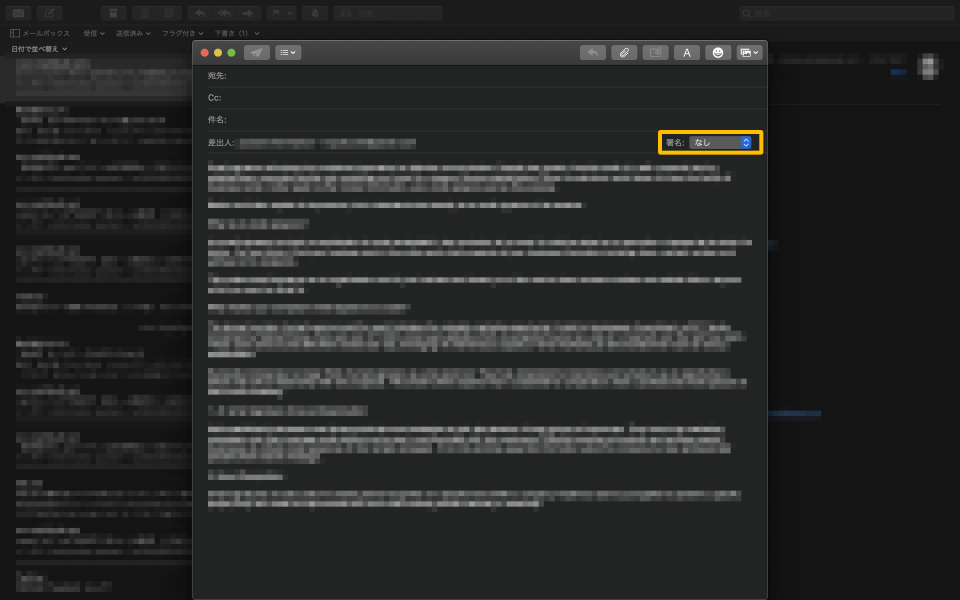
まとめ
以上、署名の役割と書き方、Macで自動的に署名を入れる方法でした。
署名は目立つものではありませんが、ミスや記入漏れがあっては大きな損失にも繋がりかねませんから、自動挿入を活用して未然に防ぎましょう。
まだ設定していなかったという方は、この機に設定してみてください。
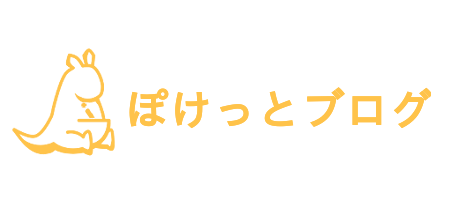
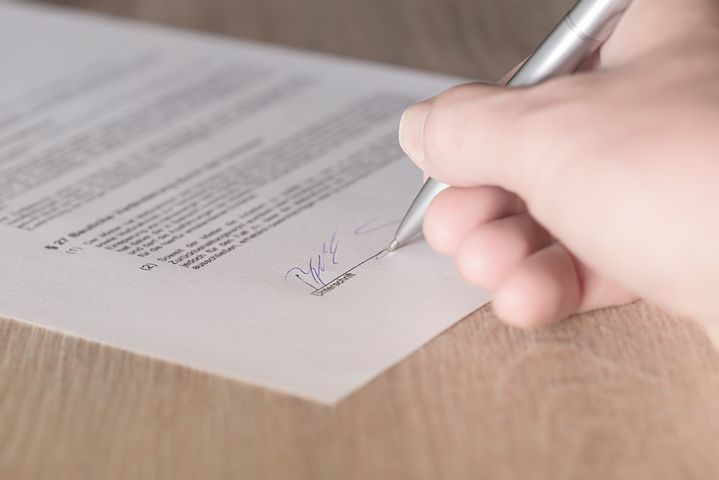


コメント