画面収録して編集できるアプリって色々あると思うんですけど、Macならデフォルトでも結構使えて楽しいぞ!っていうご紹介です。
ホントは収録しているところを動画で見せるのが一番わかりやすいんですが、収録画面を収録することはできなさそうなので手書きの画像にて失礼します。
「Shift + Command + 5」
まず「Shift + Command + 5」を入力してみてください。
下の画像みたく画面が全体的にグレーアウトして画面収録モードへ切り替わります。
【オプション】とか【収録】とか書いたメニューが表示されるはずです。
このメニューからスクショや画面収録ができます。
画面収録モードをキャンセルしたい場合は、メニューの【×】印か、キーボードの【Esc】キーで。
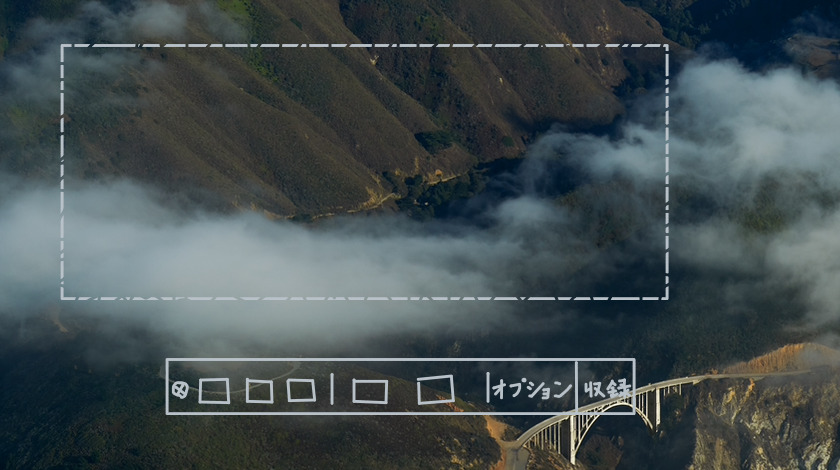
この時メニューから【選択部分を収録】を選ぶと、内側がグレーアウトされていない四角い点線が登場しますが、このエリアが収録されますよという意味です。
準備ができたら【収録】をクリック、即座に収録がスタートします。
終わりたいときはもう一度「Shift + Command + 5」を入力、メニュー中央の【画面収録を停止】から終えられます。
収録を終えると、デフォルトではデスクトップに動画ファイルが保存されますが、この保存先はメニューの【オプション】から変更可能です。
編集機能
保存された動画ファイルを開くと、こんな感じでごく簡単な編集ができます。
編集後は【完了】のクリックを忘れないようにしましょう。
音声は入らないの?
僕はやったことないですができそうです。
メニューの【オプション】に【内蔵マイク】の項目があるのでご興味のある方はチャレンジしてみてください!
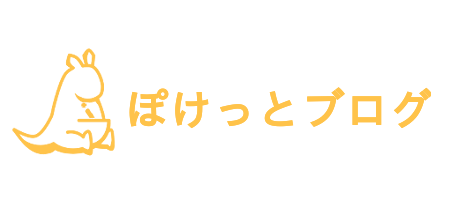



コメント