Google Analyticsの導入にあたってやっておきたい初期設定(アカウント作成、Wordpressへの設置、Google Search Consoleとの連携)の方法がわかる
Google Analyticsとは、webサイトを運営する人のためのサイト管理ツールのこと。
主にユーザーの数や訪れた時間帯、デバイスの種類など、ユーザーの行動に関するデータが得られるためサイト運営をする上では必携のツールです。
今回はそんなGoogle Analyticsのアカウント作成とWordpressへの設置、Google Search Consoleとの連携方法についてまとめていきます。
アカウント作成
Google analyticsの利用にはGoogleアカウントが必要です。
持っていない人はまずサイト用のGoogleアカウントを作成しましょう。
次にGoogle Analyticsの公式ページから【無料で利用する】クリック。
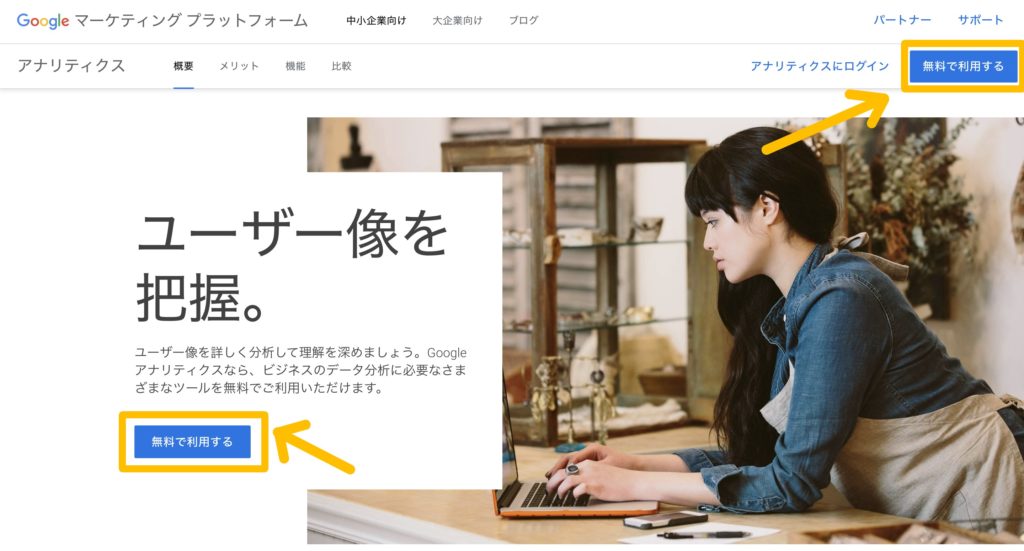
ログイン画面が表示されるので、案内に従ってサイト用に作ったアカウントでログインすると次のような画面に移ります。
Google analyticsのアカウント名を入力します。
データ共有オプションのチェック欄にはデフォルトで全てチェックが入っています。ほとんどの場合変更する必要はないと思いますが必要に応じて変更して【次へ】をクリックします。
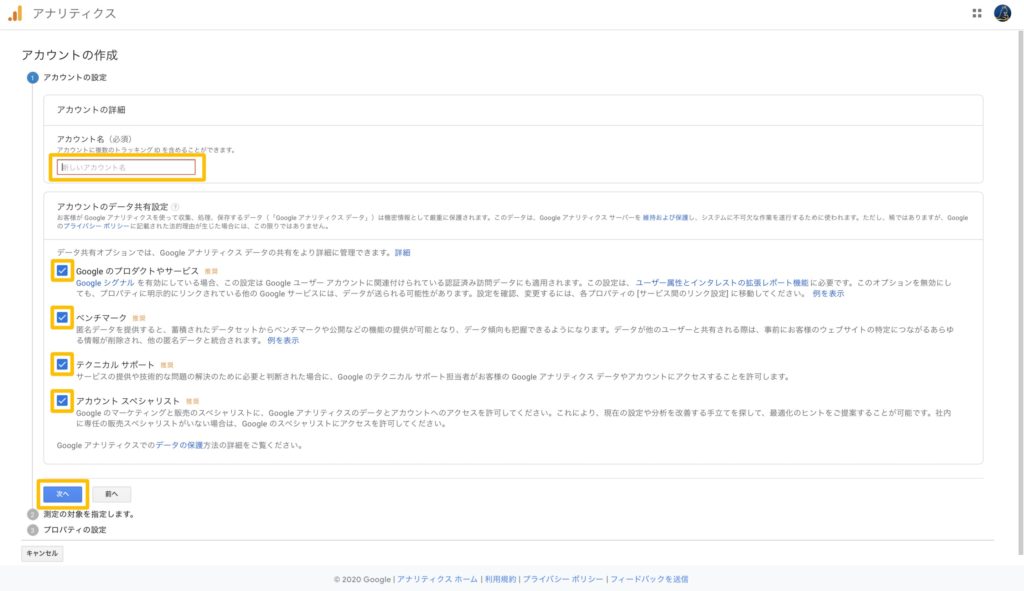
Google analyticsで測定する対象を選択します。
今回はウェブを選択して【次へ】をクリックします。
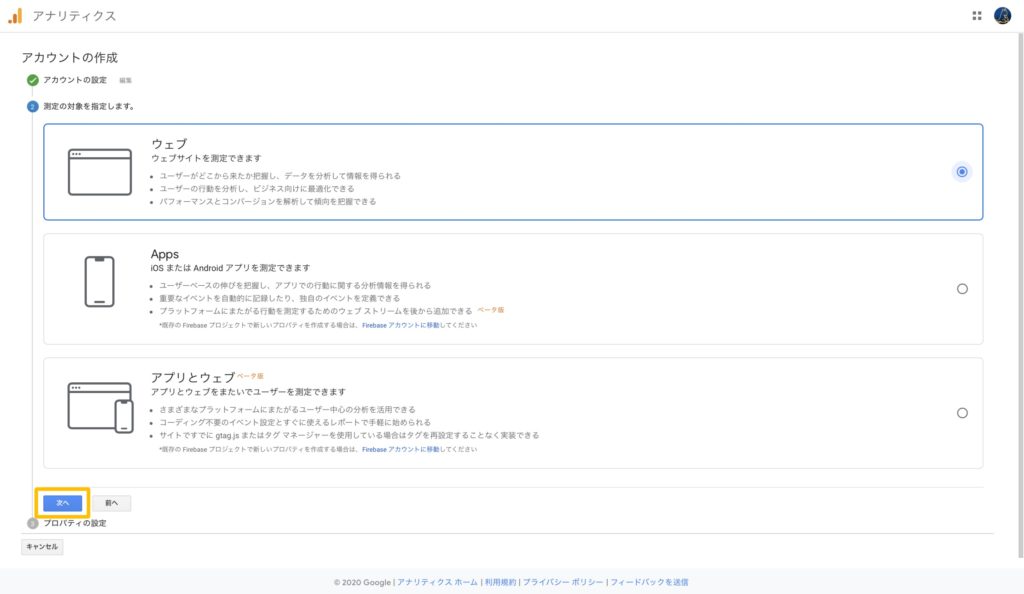
最後にサイト情報の設定を行います。
- サイト名
- サイトURL
- 業種(サイトコンテンツの種類)
- レポートのタイムゾーン
を入力します。
サイトURLを入力の際はhttpとhttpsの選択を間違えないように注意しましょう。
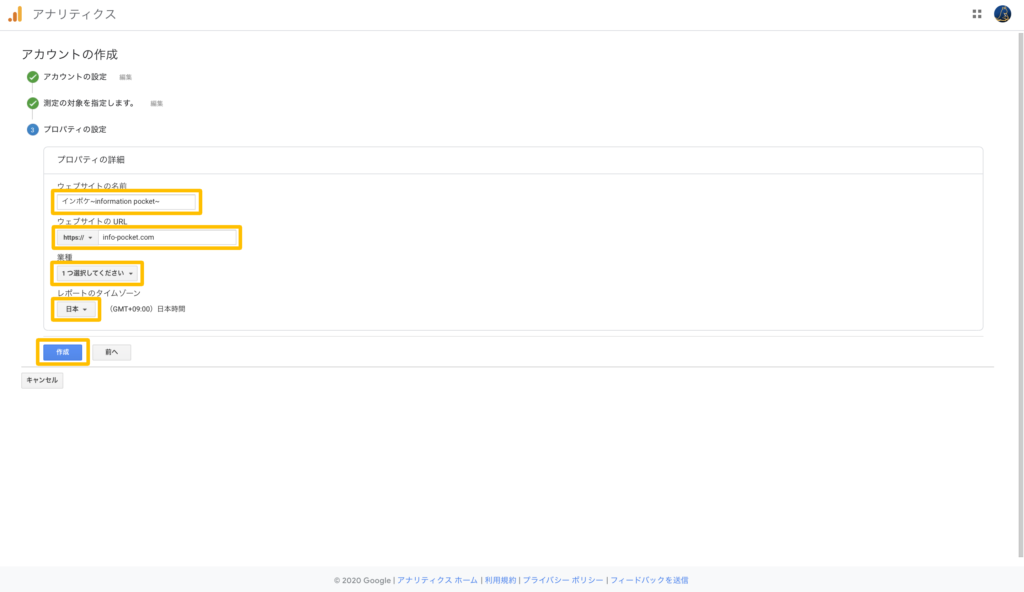
【作成】をクリックすると利用規約の確認画面になります。
居住地域を選択し、同意チェック欄にチェックを入れたら【同意する】をクリックします。
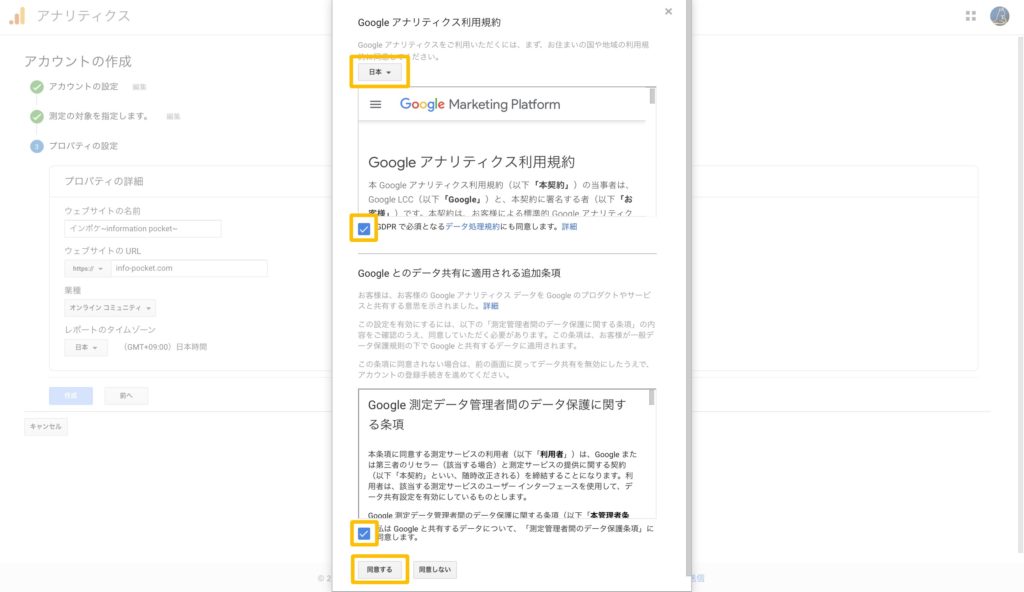
これでアカウントの作成は完了です。
WordPressへの設置
Google analyticsでサイトを計測するためには、トラッキングコードと呼ばれる計測コードをサイトに設置する必要があります。
WordPressを利用している場合、ダッシュボードから【外観】>【テーマエディター】>【テーマヘッダー】(header.php)と進み、トラッキングコードを<head>タグの直後に挿入します。
トラッキングコードは以下のように入手します。
Google analyticsのホーム画面左下にある【歯車アイコン】をクリックして管理画面に移り、【トラッキングコード】をクリック。
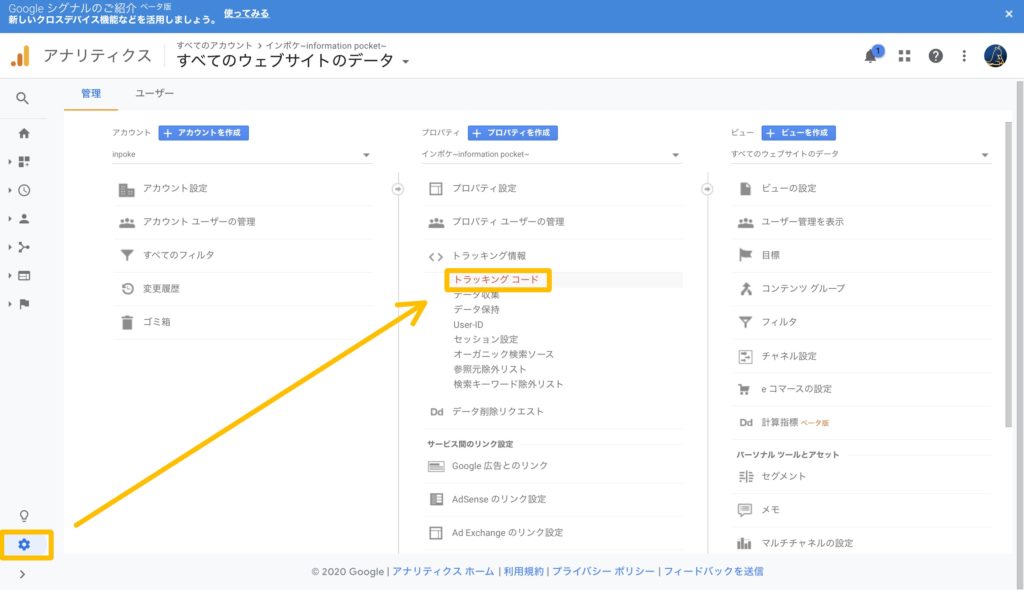
囲み部分のコードをコピーします。
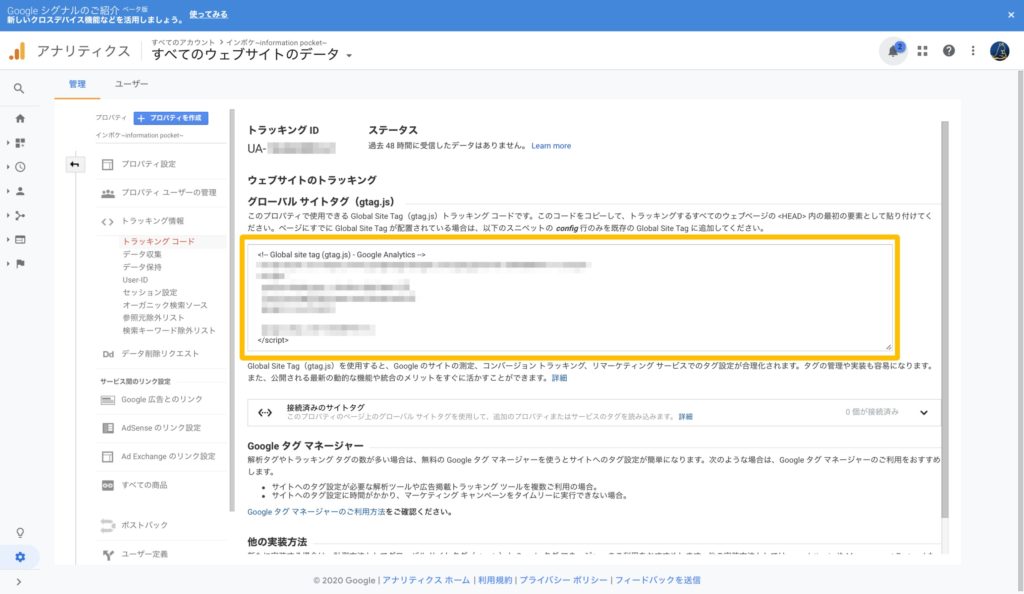
コピーしたら、先に述べたように<head>タグの直後にペーストして完了です。
CocoonでトラッキングIDを設置する
トラッキングIDとはトラッキングコードに含まれる「UA-000000-2」のような文字列のことで、Google analyticsアカウントに紐付けされた識別子の役割をします。
Google analyticsがサイトのデータを収集する上で必要になります。
WordPressテーマのCocoonを使用している場合は、トラッキングコードではなく、トラッキングIDを挿入することでWordpressへGoogle analyticsを設置することができます。
このサイトではCocoonを使用しているため紹介しておきます。
Google analyticsのホーム画面左下にある【歯車アイコン】をクリックして管理画面に移り、【トラッキングコード】をクリックします。
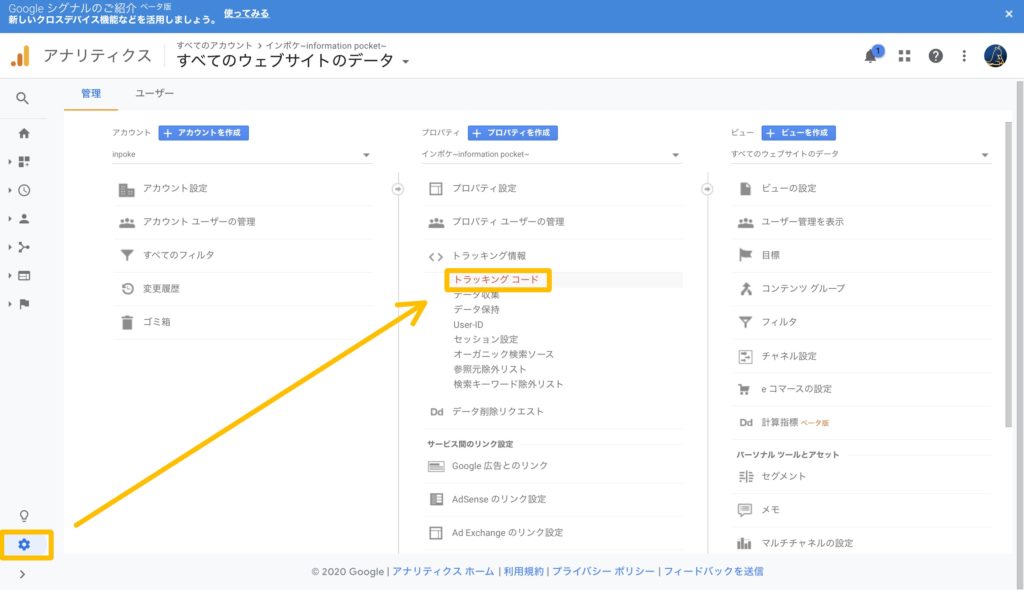
ページ上部に記載されたトラッキングIDをコピーします。
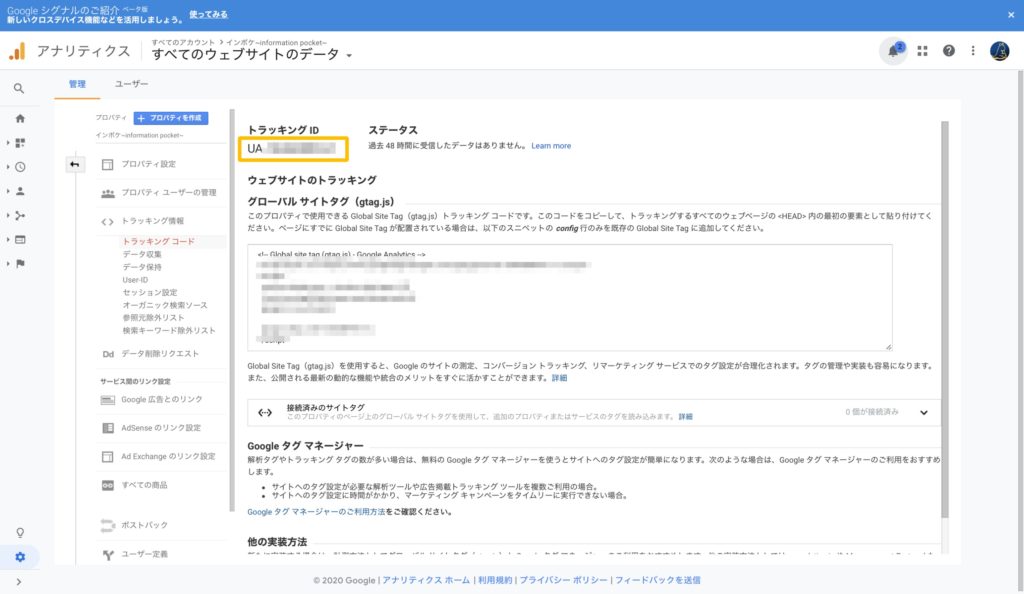
WordPressのダッシュボードから【Cocoon設定】>【アクセス解析・認証】へと進み、コピーしたトラッキングIDをペースト、【変更をまとめて保存】をクリックして完了です。
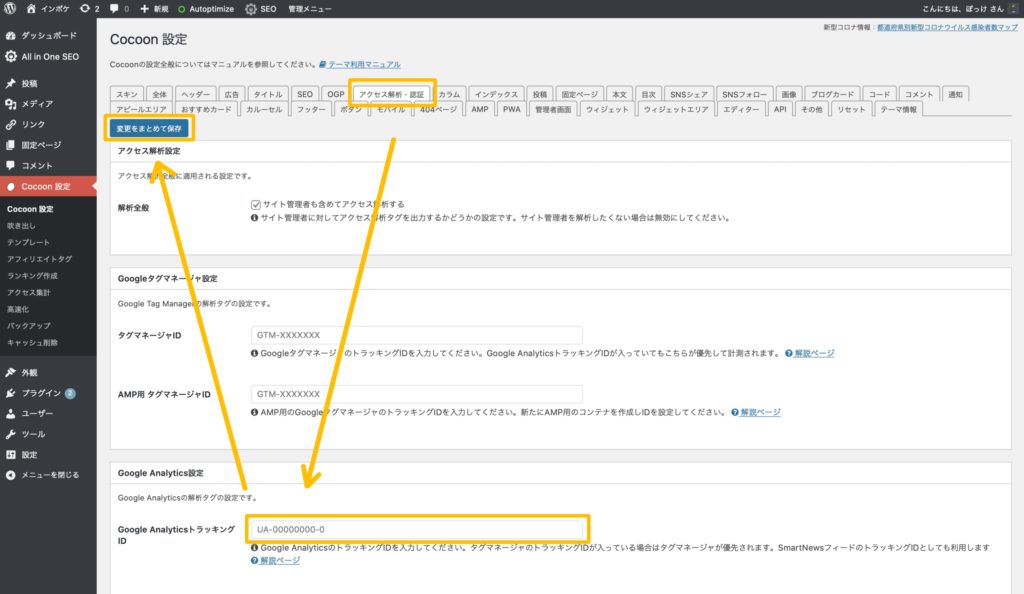
Google Search Consoleとの連携
Google Search Console と Google analytics はそれぞれの役割が違いますから、併用することでより適切にサイトの分析をすることができます。
Google Search Console:サイトと検索エンジンに関するSEOデータの分析(サイトがオンラインか、ページの被リンク情報、技術的なエラーの有無、検索クエリなど)
Google analytics:ユーザーの行動に関するデータの分析(ユーザーの数や性質、どのようにサイトを見つけたか、どこから来たか、使用デバイス、滞在時間など)
Google Search Consoleとの連携方法は次のとおりです。
Google analyticsのホーム画面左下にある【歯車アイコン】をクリックして管理画面に移り、【全ての商品】>【Search Consoleとリンク】をクリック。
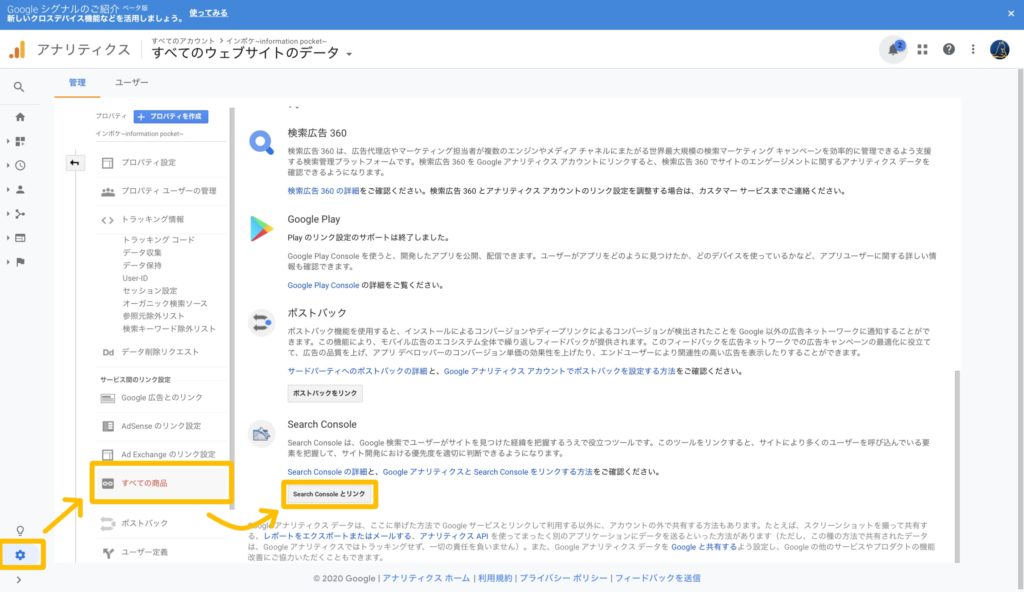
【追加】をクリック。
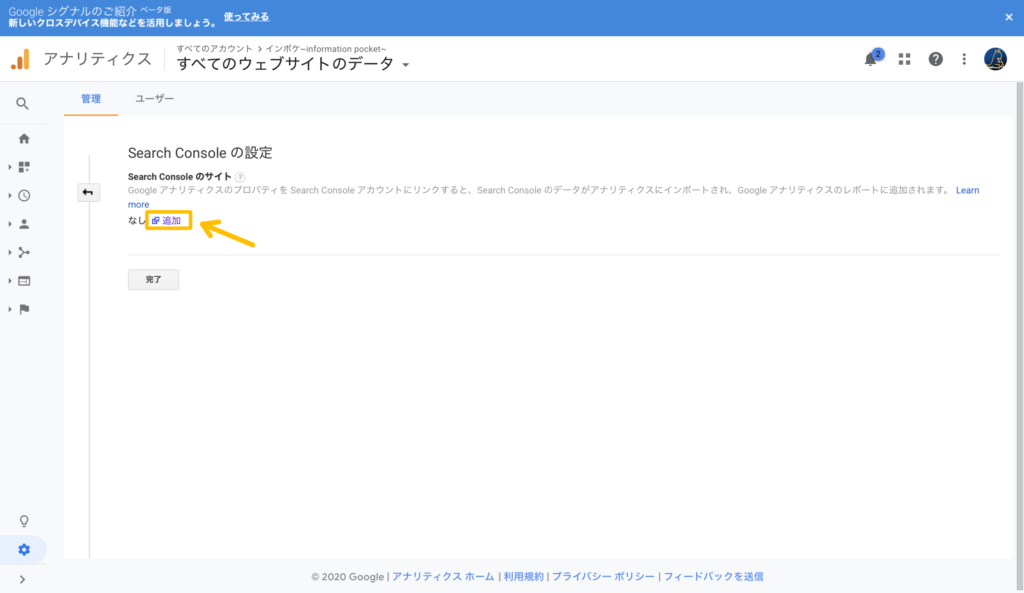
【OK】をクリック。
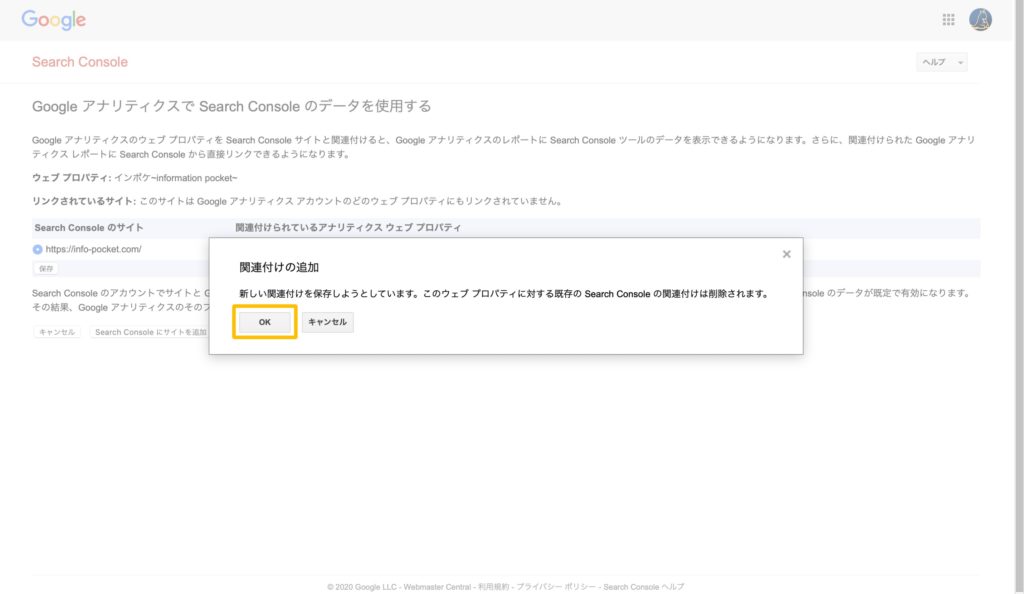
連携するサイトを選択して【保存】をクリックすれば完了です。
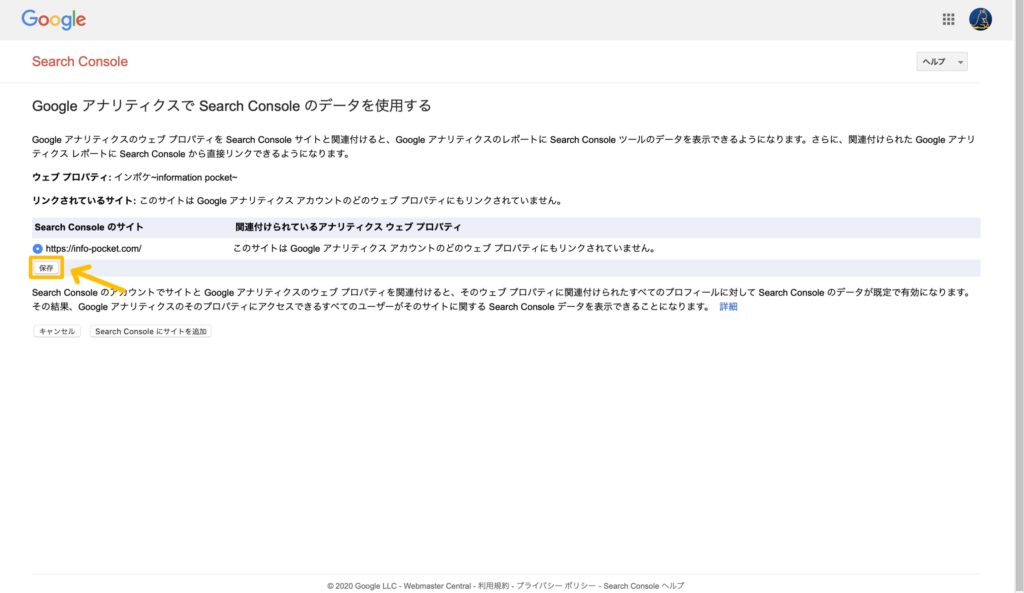
Google analyticsホームページの【集客】>【Search Console】から、より詳細なデータが見られるようになっているはずです。
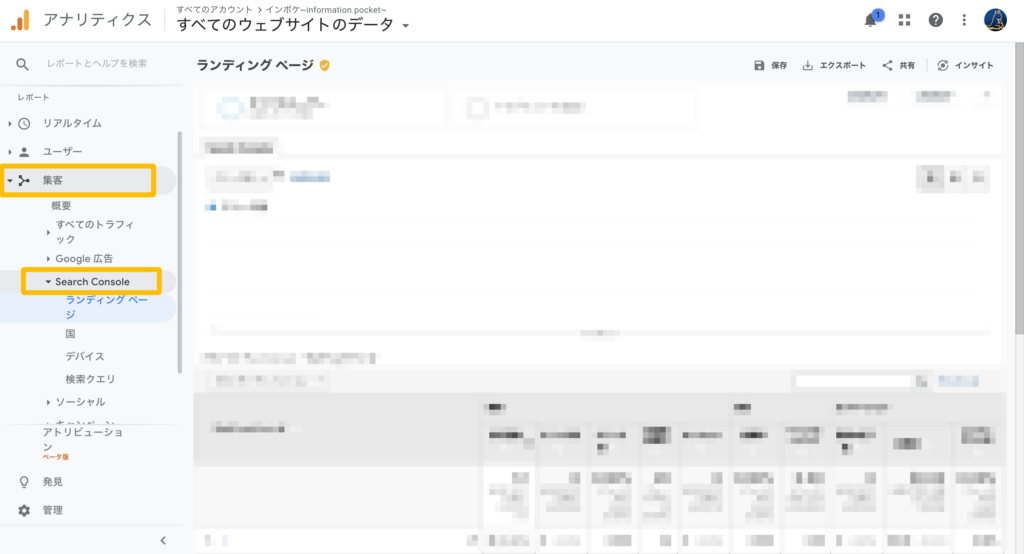
まとめ
以上、Google Analyitcsのアカウント作成とWordpressへの設置、Search Consoleとの連携方法でした。
これだけ設定しておけばサイトに関する多くのデータが一元的に取得できるようになります。
ただ、設定が完了したからといってそれだけで満足してはいけません。
肝心なのは得られたデータを正しく分析して改善につなげることです。
Google Analyticsの管理者ページを定期的に確認することで、サイト改善のヒントが見つかるでしょう。
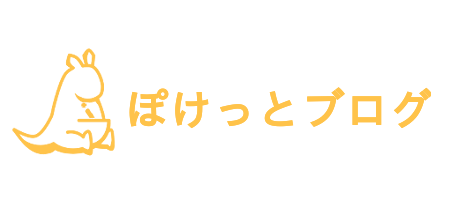
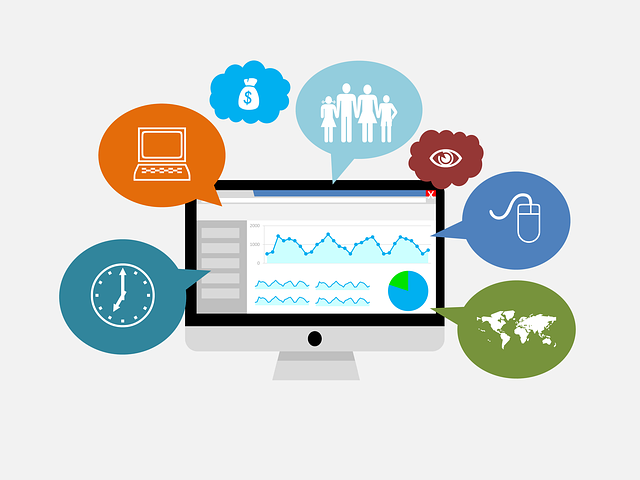
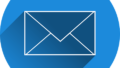
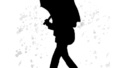
コメント